Page 11: The Original Pages
Expansions on iChat FAQs
From the Original iChat Apple FAQs and other Bits
iChat Frequently Asked Questions
This page has had the style changed to match the other pages and for intra-page links to work in most browsers.
They contain NO changes for iChat 3. In fact anything contained on this page may have to be taken with a pinch of salt, I make no guarantees about the validity of the content or the links it contains. However I do feel it provides a quick overview.
Table of Contents
 How do I Set up iChat ...?
How do I Set up iChat ...?
 Where can I Find Out More Information...?
Where can I Find Out More Information...?
 Why doesn't my router work...?
Why doesn't my router work...?
 What Are the Ports Required and Why...?
What Are the Ports Required and Why...?
 What do I do About Error Messages..?
What do I do About Error Messages..?
PART 1
How do I Set Up iChat...?
For some people it is simply a question of being on-line and starting iChat AV.
If you are reading this it is likely that this is not the case for you
WHAT WILL iCHAT AV 2.1 DO ?
It will Chat/Instant Message in text to multiple users, both iChat and AIM and access AIM chat rooms.
It will Audio and Video chat to one other user of iChat AV or Video to AIM 5.5 running on Windows XP (Home or Professional). Must be AIM 5.5 and must be XP.
Depending on the capabilities of each user (which are displayed in the form of green icons in iChat) you can also Audio or Video chat one way. (i.e. if you have a camera and your Buddy only has a microphone you can start a one way chat and he/she will see you, whist you will only hear them.)
This part is designed to answer very basic questions of getting started in iChat AV 2.1 It forms the basis of the original FAQs at the Apple site, posted in about October 2004. Link is to the New Discussions At Apple edited version
Glossary
-
Audio is sound only chats (called Talk on AIM )
Video is Sound and Pictures (where cameras and microphones allow)
Account name is synonymous (the same as) with screen name.
Router for the purposes of these items it will refer to any internet connection device.
Basic Facts
Panther includes ver 2.0 of iChat and at this point (At time of original writting ) was free. This is the Panther version of Version 2.0 which Software Update will currently update to Version 2.1
A version for Jaguar (10.2.x) did cost $29.99 and is needed to run on 10.2.5 up (AV does not run on anything lower) NOTE: This was discontinued by Apple at the end of Sept 2004.
You can Video chat to AIM based Instant Message services as long as one of you has a camera. (Currently audio only chats are not possible).
Windows users have to running one of the XP incarnations and AIM 5.5, at least, (there is a Version 5.9 out now EDIT: Actually there is now Triton and the "Latest" pages at AIM but the link has been changed to go to AIM 5.9) to Video or accept an incoming Video, which is called One Way Video, from the Mac.(Edit 2024: The link in this paragraph has been changed to one from the Way Back Machine Web Archive. It shows the Download option but the link does not work.
What you Need
A Mac G3/600 or above. (Mid Bubble shaped iMac or iBook Clamshell style) It will not run in normal circumstances at anything slower. (however see Making Exceptions work)
OS 10.2.5 at least to run the version of iChat for Jaguar.(Note:This has been discontinued at the end Sept 2004 but runs on 10.2.5 through 10.2.8)
OS 10.3.x for iChat AV 2.0 and 2.1
iChat ver 2.0 or 2.1 depending on OS.
DV input device (camera or DV converter for analogue cameras) Apple Camcorder list (Edit 2024:- Way Back Machine version.) and Firewire Webcam List But see also Making Exceptions work For USB cameras. (Edit 2024:- In this article for Firewire Wecam List (Way Back Machine Archive version) Apple states this driver is both Firewire and USB but it was mostly pushed for it's USB abilities.)
Free Firewire port (do not daisy chain camera)
An account or screen name from AIM (AOL and Netscape count) or @mac.com.
A DSL broadband link to the internet of at least 128kbps.
How to Start
After getting your account name, start iChat.
It will lead you through an assistant. (Start Up Screens)
If you launched it before and are starting again make sure iChat is off line.
Go to Preferences in the iChat Menu item.
Open the Accounts icon.
Select the type of account it is.
Type in your name (with the @mac.com if required an AIM one does not) and use tab key to enter password.
Hit Enter
The Server Options button should be 'live' at this point.
Check that it reads login.oscar.aol.com and the port is 5190.
Close Server Options and hit enter.
Now go to the iChat Menu (the Menu found in the Application's name in the menu bar.
Select "Log into AIM"
The Buddy List Window will drop down and the word "Connecting..." will appear near the top.
BUDDIES
You now have to enter Buddies into the Buddies list.
Use the "+" button at the bottom of the Buddy list window.
Add New Person or from your Address Book if you have already recorded Buddies account names there.
The first account names you should add are the two test accounts set up by Tony Liu; tryichatav is an AIM account name. (Edit 2024:- As AIM closed their servers down in 2017 this no longer works.) It runs on a Mac for Mac to Mac checks.
It was auto responding and plays a view from the camera and played a radio show as sound. It can be used for Audio checks as well and you will here the sound track only.
tryaimpc is also an AIM account name for trying links to a PC running AIM 5.5 (Last time I checked. It shows the view from the Camera and plays some music in the background). (Edit 2024:- As AIM closed their servers down in 2017 this also no longer works.)
- (NOTE: these two Buddies have been up and running since February 2004. They are not always on-line and are very busy when they are).
(NOTE: Buddy Lists are kept on the server - use the Address Book to make a back up even if it is only a screen name).
Your Buddies with Mics and Cameras should now have green icons next to their Buddy icons. (this is if you have set the View menu options to "Show Audio..." and "Show Video Status"). Telephone icons for Mics and Audio only contacts and a camera one for those capable of doing a Video Chat.
- (NOTE: You can One Way Video anyone if you have a camera. You can access this feature by going to the Buddies Menu).
How to make Exceptions Work
- Slow (G3/500 and less) computers and those with USB cameras need this utility:- iChatUSBcam which enables slower machines to connect and enables USB cameras to be seen by iChat. (Edit 2024:- From the Way Back Machine as Ecamm have a current Website with a Video chat app. Unfortunately if you wished to test this on an older OS the download no longer works. Try Downloads and CNet. )
(Currently no info on having to do both but expect blocky pics and un-synced sound) - Analogue cameras can be made to work with a converter like this one,Hollywood Dazzle DV Bridge
(Edit 2024:- Way Back Machine Link but the page does show exactly what this device did. ) (not home page of Manufacturer but has pics).
(I run a Canon UC6000 video camera, of some vintage, which is an analogue camera, via the Converter listed above. People have reported that the picture is better than some they receive from iSight cameras. (I also ran a Kodak DC3000 which had a DV output (no sound) for outputtung pictures to a TV). However the Canon was more expensive than the iSight but also gave me the option of importing into iMovie.)
Essential Reading
Although you don't need an understanding of Firewalls or Network Translation on Routers, some background reading can help.
This link to Apple Doc number 93208 , can help with basic settings in the Mac's Firewall and the Router's settings. (Edit 2024:- I grabbed this Way Back Machine from a date in 2008 so it icluded iChat 3 Jabber Ports as well. ) It is not essential to have them in the Firewall unless you have it turned on but it will be important for the Router. EDIT Please note the Note 1 of this Doc is wrong. It should not list the ports 16384-16403 as TCP
1. All iChat AV traffic is UDP-
except for ports 5190 and 5298, which need to be open for both TCP and UDP;
and 5220, 5222 and 5223 which need to be open for TCP only.
The page contains a link to a list of Routers that will work "Out-of-the-Box". (Edit 2024:- The link has to be tweaked somewhat to find it even on the Way Back Machine but it is here. The bit at the beginning that says "docs" is added and the ending is changed to the "Article.html?artnum" in fron of the number.
If your's does not appear, pay attention to Note 4, near the bottom, because you are going to have to search for more info about your router (or do that un-Mac thing and read the manual).
I found this site useful for getting extra info by users of routers on DSL. This site has an Apple Related Area in the Technical section lower down the screen. It is searchable. You can post if you register. It has Private Messaging as well. (Edit 2024:- This site has been renamed rather than completely moved. I have linked you to the Apple Forum part. Remember it is a long time since AIM shut down and effectively put an end to iChat.)
Further sources of info
Other questions can be answered in the iChat Discussion pages are here.
(Edit 2024:- THis is no longer a spearate iChat forum. The current place in Discussions Apple > OSes > Earlier OSes > Enter iChat as a Search > open up the panel that says it found 21 item and it will reveal it found over 2000. You can also access the User Tips (FAQ answers) here.)
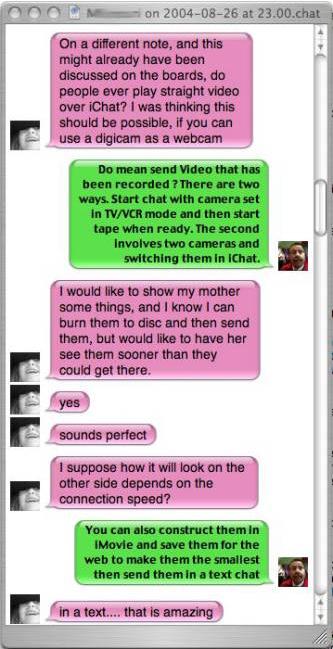
What you can do with a Text chat.
iChat can send files. These can include Pics. There are several ways to send them.
With a text chat window open and engaged in a chat you can drag any file to the Text entry field at the bottom of the chat to send it.
You can also drag the file to a Buddy who is online and drop it on their name in the Buddy list even if you are not chatting to them. (this can get round some bandwidth problems particularly on Dial-up)
There is also a menu item for Attaching a file from the Edit menu in iChat.
You can use the Apple key, Shift and 3 to save a screen shot to the desktop and then drag it to the text entry point to send your whole desktop as a pic. (Drag the chat window bigger to see it at a size that makes sense to you)
Apple, Shift and 4 allows you to select the area to be saved and send a smaller selection.
SnapzProX can also be launched from the application folder and clicking the application once more will bring the dialogue to the front. It has many options on how the file is saved
Be careful dropping large PDF file into the Text entry area as it will treat them as a Pic and try and open the whole thing. Use one of the other options. Also beware of picking aliases to send.
It is possible to send quicktime movie files via iChat, which is great for sending to Family and friends the things you have been up to.


PART 2
Where can I find More Information...? (Buddies, Status Messages)
There are several web sites offering lists of Buddies. Some of them needed a registration and some did cost.
Try these Page 5 Chatter lists as this has the same info as these ones that were here.
Changing your Status Message automatically
(Adding your iTunes data, iCal data, 'Scrolling' text etc.)
This is dealt with in a previous FAQ which also describes how to add individual Special Characters. It details a link to Doug's AppleScripts "iTunes Calling iChat"
How do I Alter The Status Message ?
As standard the iChat application can change the Status Message that reads underneath your Buddies name in the Buddy List. This appears under your name in everyone else's list as well. You have probably seen other peoples already.
For first timers you will need to hold the mouse over the "Available" under your name at the top of the Buddy List window.
Clicking on it will reveal the Available option and the Custom one and the same for Away.
Click custom and enter what you will, to a limit of 42 characters.
- (NOTE: You can also edit the list here and take yourself offline)
Smilies
The simplest way to do this is to type one like ":-) " this. (the red bit). This can be done in the Status Message (as well as the Text chat entry field).
You will not see it at your end but it will show up as a smilie on all your Buddies' lists.
- (Note: Smilies can be entered as text or chosen from the icon at the end of the text entry bar of a text chat.)
Icons in Messages
If you wanted to change the text style or size in the messages you can only do so in a limited way.
- In either Available or Away - select Custom from the drop down list, as detailed above.
- Now go to the menu bar and select Edit.
- Drop to Special Characters at the bottom.
- Experiment and learn.
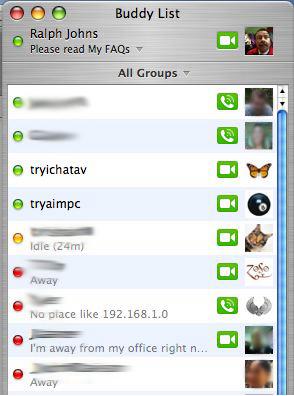
Unfortunately you can not change the Font style or size this way. You can only add certain symbols. Use the various tabs to look at all the options.
- (NOTE: All Status Message text is displayed as Helvetica with the exception of Smilies and Special Characters)
Close the Special Characters window before typing any further.
Messages using Applescript
There are a few pre-written applescripts to change the message on a rolling basis.
Some take information from iTunes and display the song title and artist in the Status Message. This link seems to one of the most popular. This site also list a script for calling details from iCal and displaying that information. (Edit 2024:- This Link has been updated to it's current location at DOug's Scripts.)
A search in Google will lead you to others. Another favourite is iChatStatus which adds a Preference Pane to System Preferences and allows you to control several Applescripts from it's interface. (Edit 2024:- This link has been sample from the Way Back Machine. )
Adding to iChatStatus
It is possible to write small Applescripts to add to the ones that come with iChat Status.
Here is one such item.
repeat 100 times
- tell application "iChat"
- set status message to "I really wish"
- delay 2
- set status message to "the posters on"
- delay 2
- set status message to
"the Apple iChat Discussion Pages"
The above, starting at the word "Repeat", is a very rough Applescript. I amended something, that was posted sometime ago by Nikki, at the then Apple iChat Discussion Board. It is to be Copied and Pasted into AppleScript Editor and saved as a script. It can then be put in the scripts folder for iChat Status, so that it can be accessed from the Preference Pane.
Other Tweaks: Almost all are for iChat 2.x
iProfileiChat does not have a profile like AIM does. This application, from smashsoft.com is supposed to get around this. (Edit 2024:- this is the only partially readable Sample at the Way Back Machine it is missing pictures and the download button does not work.)
iCAR
When you log off from the AIM server when you close iChat you have the option to set your status as Off line (iChat > Preferences > General) or not. It appears that this is not the way that PC AIM users broadcast their status. They can put out an Away message as an automatic response so that the sender knows the chat or file is not accepted. iCAR from Pygmy software is designed to help you achieve this. (Edit 2024:- A Way Back Machine sample.)
The AIM account name of tryichatav
The AppleScript that can be got from a link at this page does something similar. It allows one Buddy to Call and see what is being shown. (The suggestion in the first page is that it is set to watch television so you can call your home computer from work at not miss anything). (EDit 2024:- THe peirce at Macworld was written in June 2004 ans the Sample I grabbed from the Way Back Machine was from 2006.)
Monitoring
You can set up an iSight to monitor your home with these two applications:
Evocam and Security Spy (Edit 2024:- Way Back Machine Samples from 2006 and 2005 respectively.)
Full details on how it is done can be found here in the USA version of MacWorld April web pages. (Edit 2024:- Way Back Machine Sample 2005.)
See also this FAQ at Apple Users Tips

Part 3
Why doesn't My Router Work ?
This is an expansion of the FAQ at the Apple site http://discussions.apple.com/thread.jspa?threadID=121775 How can I get my router to work with iChat? (Edit 2024:- It is also known as kichat: FAQ 2 - How to get my router to work with iChat? but unfortunately it has not made it across to the new Apple Discussion layout. This may help Page 4 Modem and Router settings
Getting your router started with iChat.
For the purpose of this piece routers will considered to mean any configurable device that sits between your computer and the internet link you have and will include router/modems, modems and router only devices, whether they be wireless or not.
Routers seem to fall into two categories
Those that work straight from the box. See Apple Doc 93333 and those that do not. (Edit 2024:- Way Back Machine sample of this page from 2006.)
This section will deal, in broad terms, what you may need to look at.
First off, make sure your device is acting as a DHCP server.
(if you are already on the internet you may not have to bother with this.)
Check in the Network Preference Pane, select the "Built in Ethernet" option from the "Show" drop down list (If you are using Ethernet to connect to your routing device - most likely WiFi/Airport if not.)
Make sure the TCP/IP tab is the 'front' one. You should be able to see Configure IPv4 and it most likely reads "Using DHCP". Make a note of your IP address. It will start 10.xxx.xxx.xxx or 192.168.xxx.xxx (the 'x' s will stand for any number between 1 and 255).
Your router is most likely to be configurable from your browser. You will need to find the (Router) IP address to type into the browser from any Readme or PDF files that came on the install disk or visit the makers web site and download a manual.

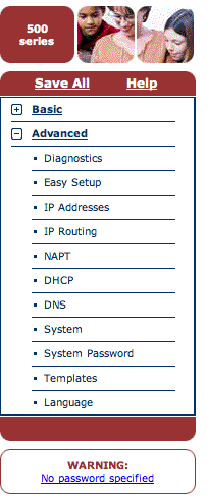 The list on my first page looks like this.
The list on my first page looks like this.
This is with the Advanced section opened up.
This is for an Alcatel 510v4, which is a 4 port router with a modem inside.
It is capable of the first three options of those listed below.
DMZ Demilitarised Zone
This is a less secure setting that basically opens all ports and points the incoming data to your computer only. (not helpful if you have more than one computer on your LAN)
NAT
 These settings are usually found in an Advanced setting.
These settings are usually found in an Advanced setting.
You will need to set an incoming IP address (Usually 0.0.0.0 for any outside server), a port that data will arrive on, the Inside computers IP address (your computer) and the port it will deal with the data on and the protocol it will use.
iChat uses TCP and UDP so some devices will need the settings done twice, once for each protocol.
See Apple Doc 93208 for more information.
Example of part of an Alcatel setup window.
UPnP
This is a simple Plug and Play type of setting. Some applications, and iChat is one, can find their own way through a router if the device has this capability. This might be found in any Advance settings or in a Simple or Quick Start (Easy Setup in the first picture) option.
Trigger Ports
Some devices offer a security measure that works by a first or trigger port receiving a data packet and then opening further ports when accepted.
The first port for incoming Video or Audio requests are to be port 5678. When you click on the invite window the process moves to port 5060 (so these will need to be opened by the trigger port) for negotiating the final group of ports from the group of 20 (16384-16403 These will need to open when the trigger says so as well). It seems on some trigger port routers that once port 5678 has triggered itself and port 5060 it needs to be set do port 5060 triggers the group of 20. In addition it must be remembered the other ports need to trigger themselves such as port 5190 to allow Text chats.
Wireless (including Airport)
Here you will have to read around but this Apple Doc 58514 might be a good starting place.
The important thing to remember about an AirPort device is whether it or another device is going to be doing NAT/Port Forwarding and DHCP server.
Multiple devices
Make sure only one is acting as a DHCP server. Make sure wireless devices are bridged properly. Also make sure only one device is performing Network Address Translation(NAT)/Port Forwarding as well
Further Help
I have found that this site to be helpful. It is British based but I have linked you to the Apple Related Discussions Forum. (Edit 2024:- This site has changed it's name but I have linked you to the Apple Forum that still exists at the site.
This is not a step by step approach as there are just too many routers. You will have to read around the information about your device.
For Linksys (Edit 2024:- linked to their Current Support page)
For Netgear (Edit 2024:- linked to their Current Support page)
For some step by Step instructions on Port Forwarding for individual devices go to http://portforward.com/router.htm This site used to have a companion site called POrt Triggering but it no longer exists. Dismiss and ignore the push for their own Portforwarding App that keeps popping up and forms intermiate pages as well.



Part 5
What Are The Ports Required and Why...?
Start by reading this Apple Doc 93208 and this Apple Doc 93333
The first of these is a good port of call for anyone trying to chat to other iChat or AIM users.
In brief it tells you which ports to open in your Mac's Firewall, only needed if your Firewall is on.
It also tells you which ones you might need to open on your router.
Listed here 5060, 5190, 5297, 5298, 5353, 5678, 16384-16403 (Edit 2024:- These are the ones for iChat 2. 5190 logs in the the AIM servers. 5297, 5298 and 5353 are for the Bonjour/Rendezvous Buddy List to work. All the other are involved in AV Chats.)
The second link, which can be accessed from the first, shows you a list of routers that Apple says work "out of the box" with iChat AV. It was a bit old in 2005 and many new routers and devices have come onto the market since.
Starting with the Mac and It's Firewall.
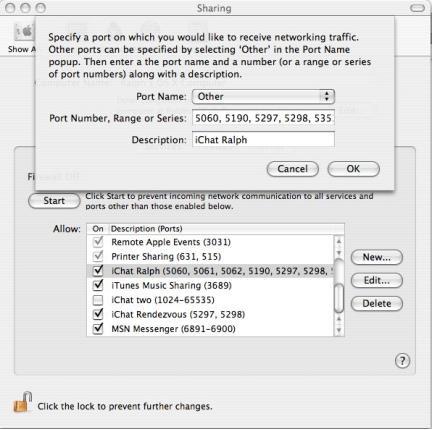
 Example Of FireWall being Edited.
Example Of FireWall being Edited.(Edit 2024:- Just to be clear on the info in the picture. The lower iChat Rendezvous is an Apple Entry similar to the Remote Apple Events and Printer Sharing. The Entry that reads "iChat Two" is an entry to open all the ports that are not open as a matter of course. The listing in the option being editted that is in fact 5353 is a port that somehow is open but not listed for Macs to use Rendezvous and discover each other.)
Ports for iChat AV over Rendezvous are already set up in the Firewall.
(Go to System Preferences.
Select Sharing Pane.
Select Firewall tab.
Scroll down the list to iChat Rendezvous.)
This will show you the two ports listed in the document above that Rendezvous uses - 5297 and 5298 For Local traffic (see two lines up in the bottom half of the Screen Shot)
This port is not documented as to use in the document: 5678. It is however the first port that is used in any Audio or Video Chat. An invite to chat gets sent by one person and goes through a server called "snatmap.com" and sends the request to the potential receiver. At the point when the receiver chooses to look at the invite window the window changes to reveal more detail and display the Allow, Block or Text Reply buttons. The process moves at the same time to port 5060
Port 5060 is used by the introducing server to provide handshaking to potential chatters. Basically this server helps negotiate the ports to be used in the actual chat. Once established, this server drops out of the link. (You can set yourself to off line whilst in the middle of a live chat).
Port 5190 is the port used for logging in to the AOL server "oscar". When on line and iChat is open and logged on this is the server that sends you the data that changes your displayed Buddy List. It is also where you Buddy list is kept (that is of course unless you added them to your Address Book).
- (Note: Your Buddy list is not kept on your computer !! Make a backup using Address book.)
5353 This port is listed by Apple as being used for 'Local' traffic but also appears in the list of router ports you might need to make changes to. This is because not all ports are open on your router to the UDP protocol
This group of ports, 16384-16403, provide Audio and Video connections to Buddies outside your Home/Local Area Network (LAN). 4 ports are used at once to carry Audio in, Video in, Audio out and Video out.
What can I do About Error Messages...?
Various Error Messages
There are several Error Messages that start
"iChat Internal Error!
NSInternalInconsistencyException"
The one that continues:
"Invalid parameter not satisfying: aString ! = nil"
Is about a Address Book error. The main solution can be found here, on Page 13.
The one that continues:
"Unknown property 'Richard' type '-1549840836' "
Where Richard is any typing that you do is also solved by the Address Book link above.
This one:
"Invalid Parameter not Satisfying: "aString! = nil"
Can also be solved by doing the following:
- Disconnect from your network connection.
If you are using Ethernet, physically disconnect the cable from your computer.
If you are using AirPort to connect, turn AirPort off. - Open iChat
If iChat opens for you, leave it open and reconnect to your network.
It may take a minute or so, but iChat may automatically connect you after your computer recognizes that your network is available again.
- (originally posted by http://discussions.info.apple.com/webx?13@73.vSe5aRpSwQQ.177398@.689a29eb/7 Quesito who in turn thanks Galye the Moderator of the Apple iChat Discussion area at that time.) (Edit 2024:- This link cannot be resolved by the Way Back Machine. It is at least 3 if not 4 software versions ago that Apple used to run the Discussions)
This one:
"Chat is not in compose mode anymore in iChat AV"
Has not been solved yet.
Then there is this one:
"NSInvalidArgumentException:
NSConcreteMutableAttributedString addAttribute:value:range:: nil value"
This is solved by checking on Fonts Lucida Grande and Helvetica in Font Book.
The Fonts Lucida Grande or Helvetica are missing or disabled in Font Book.
- Open Font Book
- Click on the reveal triangle next to the "All Fonts" item in the Left hand column.
- Now select the "Computer" collection.
- Check the second column for those two fonts.
- Enable with button at the bottom of column if showing grey.
- Check "User" and/or "Classic" collections if not showing.
- If they appear in the other collections, drag them to the Computer collection.
- Close Font Book
Holding the cursor over the font in the second column will reveal it's type and location ( as will using the Sample item from the Preview menu). You want a dfont (or Datafork true font ) type.
The most common cuase seem to have been installing Helvetica Neue which seemed to disable Helvetica itself.
Feedbag Errors
"Could not add "screenname" to your buddy list. (Feedbag error 10) or (... 17)"
Feedbag Error 17 is a message from AIM that your Buddy List is full.
Make sure that your Buddies do not appear in more than one group as they get counted twice (or more) this way. The limit is 200
Feedbag Error 10 is connected to your Buddies details already being in the Buddy list and you trying to add the same person under a different screen name.
Either delete the previous entry....
or add the second screen name after the first one with a comma in between in the Address Book (ralphjohnsr,rlph820) in either the AIM or @Mac entry points.
Alternatively the names can be added in this way to the Buddy Info Accounts name when you use the Apple Key and "i" together when a Buddy is highlighted in the Buddy list.
More will be added as they are solved.
HAPPY CHATTING
Table of Contents
 How do I Set up iChat ...?
How do I Set up iChat ...?
 Where can I Find Out More Information...?
Where can I Find Out More Information...?
 Why doesn't my router work...?
Why doesn't my router work...?
 What Are the Ports Required and Why...?
What Are the Ports Required and Why...?
 What do I do About Error Messages..?
What do I do About Error Messages..?


© 2004 Ralph Johns: Edited 14/12/2005
Layout only Updated September 2006 (To Skidoo Too)
Edited on Layout to Gargoyles with Ruthsarian Menus 29th September 2008

Made on a Mac®
© 2005, 2006 EZ Jim
© 2005 Ralph Johns: Edited 24/9/2005, 5/5/2006
Updated September 2006. Moved to Gargoyles Mar 2007. Major review October 2024 towards HTML5
Information Column
Plain Text links to related Pages
For Screen Readers
Table of Contents
How do I Set up iChat ...?
Where can I Find Out More Information...?
Why doesn't my router work...?
What Are the Ports Required and Why...?
What do I do About Error Messages..?

Made on a Mac®
The Original Work
I wanted, at the time, to collect some of the more frequent but not regular info in one place to support the post I was making on the Apple Discussion Pages
Part of the original Issue was I had not reached the Level 3 on their site that was then required to Post FAQ/User's Tips so had not posted any. It was not long before I had though as Posting on the Apple Discussions got you points as well as people rating your answer. This created the Second problem I wanted to cover and that was Updating FAQs as things went along.
So I created a site which was then 5 pages, covering the Basic "What does it do ?" and "How does it do it ?" things that came up regularly
As I note in the opening statement at the head of the page I have deliberately not updated this page. other than collecting the original work into one place. What I have done since, is taken some of the info and made it the basis of the information that forms the main content of the 20 or so pages that supply the detail in the main part of the site (not counting EZ Jim's Work or the Picture Folders)
You can see the last Edit I did on this was in December 2005. Since then I have learnt a lot more about iChat, HTML and CSS hence the expansion from this basic info into the "second issue" if you like, 16 pages. They in turn have been expanded into the 20 or so due to iChat 3. The movement to this layout coincides with a Major update of a new Layout and iChat 4 Stuff that I have done with the help of Dreamweaver which means this page has finally been Spellchecked !!
Compatibility
As mentioned above this has had a major Edit/Update in September 2024 meaning that the Browsers listed at the bottom are likely to no longer work.
I have tested in Safari 18.1, Firefox 130.x and 131.0, Vivaldi 6.9.3447.48 and iCab 6.2.3 (All Mac Browsers) I don't have access to a PC let alone multiple browsers to test on.
The original pages worked with Win/IE 5.5 and later (should work in 5.0, but not confirmed), Firefox 2, Safari 3, Opera 9, iCab 3.02 and later, Mac/IE 5, Netscape 6 and later
Old browsers (IE version 4 or earlier, Netscape 4 or earlier) should only see a text-based page which, while not the prettiest option, is still entirely usable.

