Former Apple Discussion Board Poster.
Apple Enthusiast but not a zealot about it.












iChat 5 comes with Snow Leopard (OS 10.6.x). At the time of writing that is 10.6 through 10.6.3 iChat was updated to verion 5.0.1 in 10.6.2 and to version 5.0.3 in 10.6.3
These pages have sat here since 2008 with no update. In that time the AIM servers have been closed down (2017) and iChat has been superseded by Message and FaceTime. That effectively makes this a sort of Historical Document of how it worked.
There are two main ways to do this.
 By the choice of Balloon (or other IM Style in the App Menu chosen in the View Menu to the right) > Preferences > Messages
By the choice of Balloon (or other IM Style in the App Menu chosen in the View Menu to the right) > Preferences > Messages and the Font colour, Font and Background (to IMs Again the View Menu) colour in the iChat Preferences > Messages
and the Font colour, Font and Background (to IMs Again the View Menu) colour in the iChat Preferences > Messages
As can be seen from the second picture the View menu > Messages Sub menu can change between Balloon, Text, Compact and Boxes.
Method 1. is self explanatory in that you go to the iChat Menu > Preferences and highlight/select the Messages Pane. From there you use the relevant Buttons and Drop downs to select the Font (Style/type), the Font Colour and the Bubble colour that you want to be seen as your Outgoing style. Basically about chosing Colour and Font/Style ond it's colour. There are several pre-selected colours but the "Other" option brings up the System Colour selection panel/Wheel and you can select anything.
If in the View Menu you have chosen anything but Balloons then the colour chosen for the IM will be an IM/text line(s) background colour. The Balloon will show you your chosen colour on the right in chats (Much like the look in the Preferences). All other choices made in the View Menu place you on the left along with your Buddies' IMs.
In choosing colours go for Light on Dark or Dark on Light to get the text to Stand out and use opposing colours, roughly Yellow with Blue, Green with Red and Magenta/Purple with Orange. See this example of 9 colours of Text on 9 coloured backgrounds. We are talking here of basic 6 colour Printing techniques. (Of course there are exceptions) Some of the "Good" and "Poor" text marking on the backgrounds do seem to leave somthing to be desired - the white Text on the yellow for instance is less visible to me than the white on green which are marked as Good and then Poor. Some are subjective. Others are most likely going to be due to set up.
In choosing a Font make sure it follows the basics of:-
This free Font Site has a sample Text entry field
where you can test the font.
I Have Borg9 but in small text it is not so good. (That bit reads "I have Borg9 but in small text it is not so good" but even web sites require that you have the Font choice specified).
Method 2. requires that you highlight a word or letter in the Text Entry field of a chat and then use the Format Menu to bring up the Font and/or Colour Pallets. Generally it is a One-Off use thing. You can also select a Formatting choice before typing. It allows you to make more extensive changes to the Font and colours. It will not change the Bubble/text background colour here so you will have to remember what should work together as you only get to see it in Black on White before it is sent. Again the Font Choice has to depend on your Buddy having it.
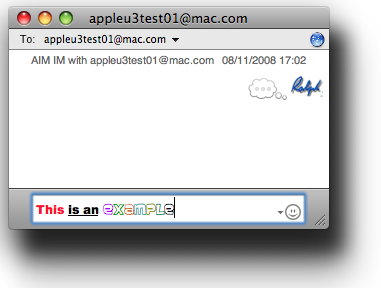
There is one other choice in iChat 5. This is done through iChat > Preferences > Alerts. You select Message Sent in the Event drop down and then tick Applescript and select Mix Message Case AppleScript drop down along side.
Smileys are very common now. Most people know the basic Keystrokes to create their text based impression in an email or posting on a Discussion Forum. In fact the Apple Discussions recognise when people type :-) and convert as it is posted in to a picture like this  and are very close to the iChat ver 1 and 2 ones.
and are very close to the iChat ver 1 and 2 ones.
To Insert a Smiley there is a grey option button, smiley in looks, at the right hand end of the Text Entry field and another option in the Edit Menu > Insert Smiley to do the same. I will let you play to discover which keystrokes create which Smiley.
This Smiley List is what appears from the Insert Smiley choice above.
There is an option in the View Menu > Messages to turn On or Off the effect of the Keystrokes
iChat coverts the Text version as you press enter and sends a Smiley as well as it being displayed as such in your Window/Balloon (or IM Style) entry.
You can also get "Smiley Packs" that add to the range of Smilies, but, these replace the iChat ones and depend on your Buddies having the same pack. A Note of caution here as to return to "normal" requires an iChat Reinstall !!
Sending what you type or have Copied and Pasted is done by hitting the Enter key.
If you Copy & Paste there is a limit to the amount of Text that can be sent in one go. Also the Text Entry field will now expand to view all (most, if you Paste a large block) that you enter.
Plain URLs and text converted to a Link can also be sent. At one time there was some abuse over the AIM Service of this so sending plain URLs can be better but it is still worth changing longer ones.
You do this by highlighting a word then use the item in the Edit Menu which brings up a Dialogue box to enter the full URL into.
You will notice that the Edit Menu has the Option with the Keystroke option of Apple Key ( or ⌘) and the K key to make a highlighted word become a Hyperlink and the box that appears shown below.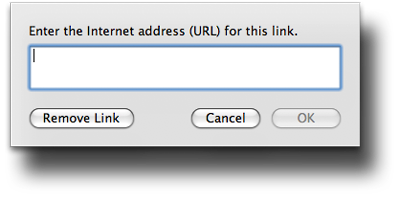

If you use Apple+k or the option in the menu without having highlighted a word iChat will substitute the word "here" for you as shown in the picture above.
In 1-1 Text chats, as you or your Buddy types, Thought Bubbles containing the three dots appear along side the Buddy Pic (if displayed) to indicate something will be coming or sent soon.

If you choose to use plain Text as the IM display then the thought Bubbles are replaced by three dots like so …
Next: How to Send Files.
© Ralph Johns June 2010
Having started a Text Chat the next step you may want to consider is formatting the chat with different colours and/or fonts. This includes adding Smilies to the Chat as you go and whether to use the Standard Speech Bubbles or plain text. There are two other options Boxes and Compact.
This section has the info on how to actually send that IM when typed and formatted. I also note that the Speech Bubbles appear when you or your Buddy are getting ready to send something.
© Ralph Johns and others where credited.
Revised September 2024

Made on a Mac®