- Index & Versions
- Pages 1 to 8
- Pages 9 to 16
- Looking at .plists Page 9
- Reinstalling with Pacifist. Page 10
- Original work; Page 11
- iChat to AIM on a PC Page 12
- Error Messages in iChat 2 & 3 Page 13
- Trouble Shooting: (Page 15)
- Incomplete Startup screens
- No log on to the AIM server
- Can not Add Buddy.
- See greyed out names
- You can see Buddies
but they can't see you. - Can not see green icons
for Audio and Video - Can Text chat but not AV
- Can not connect to a
Certain Buddy. - Ok Preview of Video
but Black screen in chat. - Can not send Files.
- Can see my DV camera in iMovie
but not iChat - Can not get my DV camcorder
to stay on - I have an error message
Redirect to Error Message page.
- Start Up checks for iChat 3
- Erorr Logs post 10.4.7
- More info on Error Logs
- EZ Jim's iSight Section
- Contact Testers
- iChat in Pics
- Site Map
- Email Me
Ralph Johns
iChat Information Pages
Version 3

These iChat 3 pages are coloured Orange and have the iChat 3 icon on them that was in use at the time, so you know where you are. The icon differs from Version 1 by having the camera logo added and from iChat 2 by having the Running Man removed.
iChat (Version 3) How to Start A Chat
- Get a ScreenName
- Start Up Screens
- Add Buddies
- Ordering the List
- Start a Chat
- Formatting Text
- Sending Files
- Using Menus
- Using Preferences
- A/V Chats
This includes 1-1 Text Chats, Group Chats (chatrooms) and Audio Only and Video Chats
Starting a Chat
One to One Text Chats
There are again several ways to start a Text Chat to one Buddy.
They need little in the way of Instruction really
- Double Click on the line a Buddy is on in the Buddy List.
- Highlight the Buddy and then use the Chat Button at the bottom of the Buddy List.
 (the "A" icon for text)
(the "A" icon for text)
- Highlight a Buddy then use the Buddies menu.
- Highlight a Buddy then use the Buddies menu.
- Go to the File Menu and choose the New Chat option.

- Use the Buddies Menu.
- Right Click (or Control Click) on a Buddy to get the Contextual Menu to pop up. It will be the Buddies Menu one
Direct Chats
The File Menu also show the "New Chat with Person" method. This is still a One to One chat but is less dependent on going through the AIM Servers making it somewhat more private.
Sending Files or Pictures within a Text chat also converts it to a Direct Chat and the Chat Window will display a little grey message in the center or the window to tell you.
What iChat is doing is moving from using the TCP Login and Text Chat port to using the UDP protocol on port 5190 (See the Server Setting Button piece above)
Audio Only or Video Chats
Basically all the same methods apply except that clicking on the relevant Green icon for Audio or Video is more important that clicking the line for the Buddy. The Buddies menu or the icons at the Bottom of the Buddy list allow you to choose Audio only if the Buddy is showing a camera.
Group Chats/Chatrooms
I have separated this out as there are several options and some important variances to consider.
I will make the distinction between ad-hoc Chats (Group Chats) amongst a group of Buddies and those almost permanent and more public Chats (chatrooms) that may also have links from web sites.
Joining a running Chatroom/Group Chat
You can be invited to join a Group chat by a buddy. The visible Invite that pops up looks no different but it will have obviously have several Buddies appearing down the left of the Chat window as they enter messages.

As you can see from the View Menu picture you can "Show Chat Participants". If you use this a pop out drawer will appear to one side of the Chat window.
Which side it appears depends on how close it is to the edge of the screen. When the Drawer is out the Menu item changes to "Hide Participants". Dragging the Chat to where you want and using these two choices can allow you make it appear on the other side. You can then drag the Chat to where it is best for you.

The "Show Names", "Show Pictures" or "Show Names and Pictures" can be useful in any sort of Group chat to identify who it is that "spoke".
As mentioned before that are Messages, mostly Time Stamps, in the middle of the chat window saying who has joined and who has left. (I over-edited the Grant joining one, hence it looks off-centre).
This Pic is from an old chat as you can see from the date. The participants drawer will show the Current On-Line (or not) State of your Buddies if you open an old chat like this is. So at the time of day I did this Screen Shot most of my Buddies were Off-line.
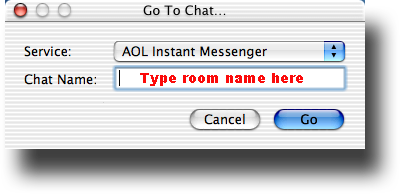
If you know the chatroom name chatroom name you can use the "New Chat" item in the File menu. This will bring up the Go to Chat dialogue box for you to enter the room name or ID into.
It is the same whether it is a friend's room or a more permanent public Chatroom.
Public Chatrooms
There are many chartrooms that are dedicated to Celebrities or Interests and you will find them as being active and with people in them from all over the world most of the time. There are sites that list some of these. One of the more up to date ones is this one. It is a French based site but written in English.
The items listed here have HTML web links included that will open an AIM based IM application. As first choice the HTML code is for AIM to be opened but you can change this with the help of Internet Explorer See the Instructions here. (I have only found that Internet Explorer can do this) If you mouse over a Link most Web Browsers will display the URL somewhere, normally in the bottom bar (See example below) . This will show you some like aim:gochat?RoomName=(RoomName) where the second RoomName I have put in brackets is the name of the room. You can type what you see as the Room Name in the Go to Chat text field if you don't have or don't want to get Internet Explorer. (NOTE the + signs as spaces are important)
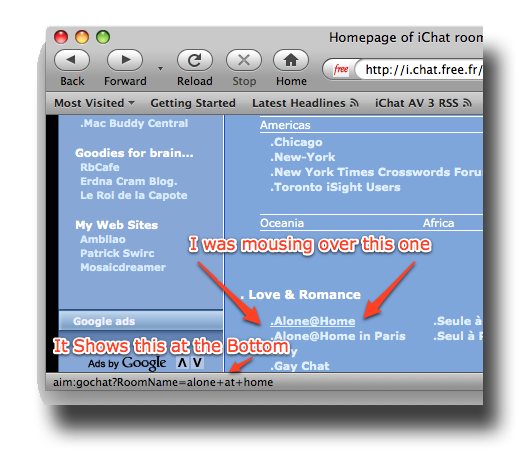
It is possible to Google for more but if you have children it may pay to look at any Content Filter your Browser or Search engine/site may have. (notice the other listings in the Pic on the left).
Starting your Own Room
This is as simple as typing in your own choice of room name in the New Chat text field. The phrase Empty Chat in the Chat window denotes you have entered/created a room that is not active and you are free to Invite Buddies.
Inviting Buddies is as simple as dragging them to the Participants Drawer and entering an Invite Phrase in the window that pops up. Or you could tell them the room name in a One to One chat or email.

You can also start from The Buddies Menu where, in this partially greyed out version, Invite to Chat is a Group chat, Send Instant Message is a basic One to One chat andSend Direct Message is the one normally associated with sending other items.
This also the same Menu essentially when you Right Click (or Control Click) on a Buddies entry in the Buddy List.
Next - How-to Format Text
© Ralph Johns. Created October 2008
Information Block
This site is about iChat from Version 1 through to iChat 4.x.x
It has a mixture of basic info and problem solving help.
The sections below will change for Specifics about info on the page on view
If you find these pages helpful please Donate to help keep them up to date
About This Page
This is followed by how to Start a Chat which also includes Direct Chats and A/V chats.
Group chats take longer to describe and form a separate section looking at joining and starting your Own. I make the distinction between Group chats with friends and Chatrooms/ Public Chats. (these in fact the same thing but Public ones can sometime be accessed by web page links). This section also deals with Starting your Own Room
Compatibility
Confirmed to work with Win/IE 5.5 and later (should work in 5.0, but not confirmed), Firefox 2, Safari 3, Opera 9, iCab 3.02 and later, Mac/IE 5, Netscape 6 and later
Old browsers (IE version 4 or earlier, Netscape 4 or earlier) should only see a text-based page which, while not the prettiest option, is still entirely usable.
