- Index & Versions
- Pages 1 to 8
- Pages 9 to 16
- Looking at .plists Page 9
- Reinstalling with Pacifist. Page 10
- Original work; Page 11
- iChat to AIM on a PC Page 12
- Error Messages in iChat 2 & 3 Page 13
- Trouble Shooting: (Page 15)
- Incomplete Startup screens
- No log on to the AIM server
- Can not Add Buddy.
- See greyed out names
- You can see Buddies
but they can't see you. - Can not see green icons
for Audio and Video - Can Text chat but not AV
- Can not connect to a
Certain Buddy. - Ok Preview of Video
but Black screen in chat. - Can not send Files.
- Can see my DV camera in iMovie
but not iChat - Can not get my DV camcorder
to stay on - I have an error message
Redirect to Error Message page.
- Start Up checks for iChat 3
- Erorr Logs post 10.4.7
- More info on Error Logs
- EZ Jim's iSight Section
- Contact Testers
- iChat in Pics
- Site Map
- Email Me
Ralph Johns
iChat Information Pages
Version 2

These iChatAV (Version 2) pages are coloured Green and have the iChat 2 icon on them that was in use at the time, so you know where you are. The icon differs from Version 1 by having the camera logo added.
iChatAV (Version 2) How-to Use The Menus
- Get a ScreenName
- Start Up Screens
- Add Buddies
- Ordering the List
- Start a Chat
- Formatting Text
- Sending Files
- Using Menus
- Using Preferences
- A/V Chats
This page looks at using the Menus to do things in iChat. Mostly they contain how thinsg about how iChat displays but Chats can also be started from some menus.
Menus
Most things in iChat can be done from the Menus. Some items list Keystrokes that can also be used. In some case a Right-Click on a two button mouse or a Control Key + Mouse Click (my Keyboard Viewer in OS 10.5.5 shows this ^ symbol on that Key) will also bring up a contextual menu floating over where you Clicked on an iChat window.

iChat menu
As you can see it gives you access to the About iChat window. This will tell you the Version number.
The Preferences with the dots afterwards tells you it will open something else. The Preferences window or pane has several items you access from the icons in the ToolBar it has. It will open at the last one you were using.
You can log out of the two services, AIM and Rendezvous. This will keep the Buddy List visible if it is already and show it as "Disconnected" and shrunk in size as no Buddies are showing.
Services is a pop out sub-section that lists the Apps and Apple things that are supposed to be able to interact with iChat. I never use this myself so I am not the best one to tell you how this works.
As I have mentioned in the very top panel and in several others it is possible in this application to Hide various Windows by pressing the Red Button top left of any window (rather than Quitting). This is the Menu equivalent. Show All will bring all windows back on Show either from Hiding or from behind other windows.
Note:- One iChat window can still hide another if it is bigger. Click and Hold the icon in the DOCK to list all open windows and select the one you want.
And of the Quit item.

File Menu
The "New Chat" items opens a Chat dialogue box where you enter the Room Name (or create one) after choosing either AOL Instant Messenger or Rendezvous.
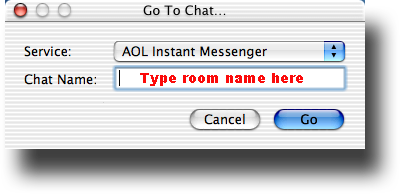
The "New Chat with Person" is a Direct Chat start up method. This forces the chat to use the UDP protocol and tends to be more "Private", as the Messaging is not routed the same way through the AIM servers. Sending a file or a Picture also coverts the Text chat into a Direct Chat.
The top of the Chat will tell you how you have started a chat and if it changes one of the smaller grey text messages in the middle of the Chat window will appear. I find that if you start a Direct chat that does not involve files or pictures then it will end the Direct chat and make it just a plain IM one after a period.
"Go to Chat" is specifically for joining Group Chats.
As you can see there can be confusion about what sort of chat you are starting. I tend to use Double Clicking on a Buddy to start a One to One Chat and make it Direct when sending files or pics. I start or join a chatroom from the menu Item Go to Chat and create or join as required.
The "Open" and "Open Recent" options are only about opening Saved Transcripts. It navigates to ~/Documents/iChats by default. Open Recent only opens those that you have opened before and are still in the Recent List which has a maximum of 10 at one time.
The "Save As" option allows you to save the Text as an iChat transcript document but with your choice for it rather the the default of Buddy's Name with date and time.
I must admit to never having Printed a Chat transcript so I could not tell you how well it works. Hopefully it prints as it is shown on the Screen.
Edit Menu

As you can see it has the fairly standard things of Undo, Redo, Cut, Copy, Paste Delete etc. Spelling is also here. The most useful in Chat is the option to Insert a Smiley. This has a pop out that shows you the choices as shown above.
Adding a Hyperlink can be done two ways from this Button. If a word or phrase is not selected in the text and you use this Button a pop up shows to enter the URL. If you enter one and hit enter iChat will print the word "here" in the Text Field as a link (Blue and Underlined).
Highlighting a word or Phrase will change those to be the Link.
View Menu

The items in this menu go dark or grey depending which Window is the "front" one of iChat.
The first four only deal with the Buddy List and are to do how the List is displayed which was covered above.
The ones that are Dark text in this picture are the one that deal with a Chat window when it is open and "front"
"Show Chat Participants" reveals or Hides (it will change words depending on current state) the PoP out drawer for people in a Group Chat or Chat Room.
Hide Chat Tool bar actually is not the top of the (Chat) window as it is in most applications but the Buttons to Format the Text or add a Smiley
Show as Text and Show as Bubble are an either/or setting on the basic Bubble or Band colour to the formatting of the Message view.
The various Show Names or Pictures options are also a choice of one of those three. It tends to apply to Group Chat Participants drawer. (In later versions it also applies to the Buddy List to a lesser extent).
As mentioned in the panel about Sending Pictures in a Chat dropping it in the Chat Message view part will set a Pictures as the Background. The Final options in this menu are to Set it more formally or Clear (the Picture from) the Background.
Buddies Menu

This Pic was grabbed when the Buddy List was the highlighted or front window and as a consequence some options are greyed out.
Basically it works on the basis you highlight a Buddy in the Buddy List (AIM or Rendezvous) and you can then Start a Chat from the lower items or send and email if the person has an email address in your Address Book.
The One-Way chat options will show up if the Buddy does not have a Camera (or a Microphone for Audio only). The One-Way Video will do Audio if they have a Mic.
You can also look at the Info Card in iChat for that Buddy. As you can see it has the "Get Info" keystrokes listed of Shift + Apple Key + i key (⇑ + or ⌘ + i) (in Later versions it matches the Finder's Apple key + i key only ( or ⌘ + i) ( or ⌘ are the same key. You may have one or other or both symbols on you Key depending on the keyboard that you use).
The Add Buddy Option changes during an Active Chat. If the Buddy has not been added to your Buddy List you can Add them from here during the chat or at least whilst the Chat window is still open if they end the chat at their end. (If they are already added they are listed but greyed out.)
The "Ignore" option is to not answer a Chat Invite.

This same menu will pop up if you Right-Click or Control Click on a Buddy in the Buddy List. (This is an iChat 1 Picture). It does not have the Ignore option though, as in most cases you will be starting a Chat or looking at their Info Card.
The Video Menu (or Audio)
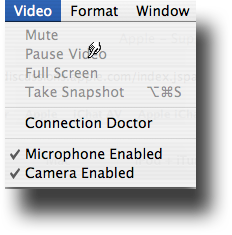
The Menu to the right of Buddies will display Audio if you only have a Microphone and Video if you have a camera.
The two items concerning Enable can be toggled On or Off (Shows Tick or Not) by selecting the items concerned.
If you click your Own Camera icon in the Buddy List the Snapshot option is available.
During a Video Chat the Full Screen option is active.
The Mute option has a corresponding button on Audio and Video Chat windows to cut your Microphone as well as the menu option here.
Volume of the Microphone and Input source is controlled in System Preferences > Sound > Input tab. On Macs that have a Line-in option has to have any 3.5mm source to be pre-amped to register on the volume scale as this is the way Mac work. A PC Mic will not do as theses tend to be pre-amped by the Windows OS and hardware.
Format Menu

These menu items give you Menu control over formatting the Text in addition to the Font and colour of Font you have already made in the Messages section of the Preferences. You can not change the Bubble colour (or the plain text equivalent).
It tends to either select a Font and Colour of Text here for a particular message or highlight a word or phrase before sending.
Remember the other end will only see the Font Choice you make if:
- They do not Reformat Incoming text themselves.
- They have the same Font you do.
You can of course set the Message Section of the Preferences to Reformat and over-ride any incoming choice by your Buddies.
Window Menu

Minimise window puts it in the DOCK.
Zoom does what it says but just tell your Buddy their Text/Font is too small or Override it via the Messages Preferences if many people are using too smaller Font for you.
Another option to Bring all Windows to the Front (remember smaller iChat windows can still be behind bigger ones if you dragged one over another).
The Buddy List option will bring just the AIM Buddy list into view if Hidden or on the DOCK. Rendezvous one and it's keystrokes do the same for that Buddy List. These options and Keystrokes remain the same until iChat 4. That is using the keys Apple ( or ⌘) + 1 will open the AIM Buddy List. They will not tend to Show if the Account is Logged Out though.
Help Menu
It only has one item in it and it launches the iChat Help. As with most Help items it has a comprehensive overview of the iChat Functions.
Next - How-to Use the Preferences.
© Ralph Johns. Created October 2008
Information Block
This site is about iChat from Version 1 through to iChat 4.x.x
It has a mixture of basic info and problem solving help.
The sections below will change for Specifics about info on the page on view
If you find these pages helpful please Donate to help keep them up to date
About This Page
The Menu section is subdivided, each into it's own part
iChat
File
Edit
View
Buddies
Video (Or Audio) Menu
Format and
Window
not forgetting of course, Help.
Compatibility
Confirmed to work with Win/IE 5.5 and later (should work in 5.0, but not confirmed), Firefox 2, Safari 3, Opera 9, iCab 3.02 and later, Mac/IE 5, Netscape 6 and later
Old browsers (IE version 4 or earlier, Netscape 4 or earlier) should only see a text-based page which, while not the prettiest option, is still entirely usable.
